You are here
B. User Accounts
AEI manages all user access to LACES through CDE’s Single Sign On page. At the start of the program year, each grant recipient will identify one staff person to be the local LACES System Administrator. LACES System Administrators have the highest level user permissions to the LACES database for their local program. They are also responsible for:
- Requesting LACES user accounts for any other staff at their local program, and identifying which user role/permissions each staff persons should be assigned.
- To request a user account for a staff person, the LACES System Administrator must send an email to their AEI Program Coordinator. The request email must include the following information:
- First name
- Last name
- Email address
- NOTE: AEI discourages the use of personal email addresses for use in creating LACES user accounts. AEI strongly recommends using work/employer-provided email addresses for user accounts in or der to maximize security of learner data.
- User role/permissions
- To locate a list of user roles and their associated permissions, please see the LACES User Account Mapping Instructions below. The AEI team will process user account requests within 72 hours of receipt during regular CDE business hours.
- All staff persons set up with LACES access will receive a LACES User Account “Getting Started” email from AEI with login instructions. The local program LACES System Administrator will be copied on this email.
- To request a user account for a staff person, the LACES System Administrator must send an email to their AEI Program Coordinator. The request email must include the following information:
- Completing “User Account Mapping” for any staff person assigned Teacher I, Teacher II, Teacher III or Teacher IV user roles. This additional step is required for these user accounts to work properly given their restricted permissions in LACES. The user account mapping step ensures each Teacher-level user account can only view and update the specific classes in the database which the LACES System Administrator would like them to have access to. See the information below for instructions on how to map user accounts to staff in LACES.
- Notifying their AEI Program Coordinator to disable user accounts for staff no longer working under the grant-funded adult education program.
- Ensuring that staff using LACES have been trained in both state and local data reporting requirements and procedures.
LACES User Accounts Roles Descriptions
Roles
Local LACES System Administrators may request from the AEI team that the following LACES user roles be assigned to local program staff:
Read/Write
- Has access to all areas of the database.
- Is allowed to enter, edit, and delete records at all areas.
- Can add and edit goals.
Read Only
- Has read only access to all areas of the database. Toolbar icons that allow data entry are not available with this role.
Teacher I
- Note: Local LACES System Administrator must first create a staff record in the Staff area in LACES for each user being assigned this role. Then, the Local LACES System Administrator must assign that staff to classes in the system.
- Has access to only their assigned classes and workshops.
- Can add and edit hours and comments in their assigned classes and workshops.
- Cannot complete students in their assigned classes and workshops.
- Cannot edit the enrollment records for students in their assigned classes and workshops.
- Cannot delete.
- Cannot add or edit goals.
Teacher II
- Note: Local LACES System Administrator must first create a staff record in the Staff area in LACES for each user being assigned this role. Then, the Local LACES System Administrator must assign that staff to classes in the system.
- Has access to only their assigned classes and workshops.
- Can add and edit hours and comments in their assigned classes and workshops.
- Can complete students in their assigned classes and workshops.
- Can edit the enrollment records for students in their assigned classes and workshops.
- Cannot not delete.
- Cannot add or edit goals.
Teacher III
- Combines Teacher II and Read Only roles.
- Teacher II permissions will be available for those classes to which the Local LACES System Administrator has assigned the staff record in LACES.
- Read Only permissions will be available for all other classes/learner records in the database.
- Cannot add or edit goals.
Teacher IV
- Combines Teacher III and Read/Write roles.
- Read/Write permissions will be available for those classes to which the Local LACES System Administrator has assigned the staff record in LACES.
- Read Only permissions will be available for all other classes/learner records in the database.
- Cannot add or edit goals.
User accounts that have been assigned the Teacher I, II, III, or IV roles must be mapped to the appropriate staff record. If a Teacher I, II, or III user is not mapped to a staff record, they will not be able to see information and enter/edit information in the database. All other roles are not mapped. Only the local LACES System Administrator can complete the mapping step.
Instructions for Mapping Teacher I, II, III and IV LACES User Accounts
Step One
Before mapping Teacher I, II, III, or IV roles, a person with System Administrator access must first:
1. Create/Enter student records.
2. Create/Enter staff records.
3. Create/Enter class records.
4. Enroll students into the applicable classes.
5. Assign staff records to the applicable classes.
- Multiple staff members may be assigned to a class.
Step Two
1. Sign in as Agency System Administrator.
2. Click the Profile icon.![]()
3. Select Account Manager from the dropdown list.
4. Open the account record.
5. Click the Account Details tab.
6. Click Map to Person.
7. Select the person to map to the account. (Only one person can be mapped to an account.)
8. Click the Map Person button.
If you run into issues mapping Teacher I, II, III, or IV user accounts to staff records, please contact LiteracyPro technical support via their online help ticket submission site.


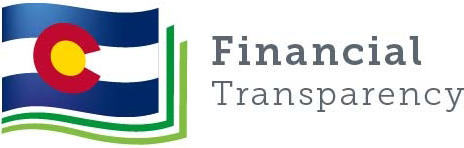
Connect With Us





