You are here
C. LACES User Account Set Up and Password Reset
CDE uses a single sign on (SSO) protocol for logging into its data management systems. This includes both LACES as well as other applications, such as RANDA, used by grantees.
Each grantee has a Local LACES System Administrator. This administrator will email a request to their Adult Education Initiatives (AEI) team Program Coordinator to request that a user account be set up for any new staff who need access to LACES. After receiving this email request, the AEI Team will create a user account for the new staff person and email the staff person a getting started email. When staff receive that email, they should follow these steps:
Step 1: Choose/create a password or Reset Password
IMPORTANT! Always go to the CDE Identity Management website to log on to LACES:
Because CDE is using an SSO, you will not be able to use your username and password to log onto LACES from LiteracyPro’s LACES NextGen Account Sign-on Screen.
A. Go to the CDE Identity Management Website: https://www.cde.state.co.us/idm
- Tip: Bookmark this page for all future log-in’s.
B. You’ll see a list of “Applications” in the grey menu on the left side of the page. Scroll to the bottom of this menu and find the “Forgot Password?” menu option. Click on “Forgot Password?”
C. You will be directed to the password reset screen. Enter your email address (as sent to CDE for the purpose of creating your LACES user account) in the Login text box. Verify that you are human using the Captcha text or audio options. Then, click “Send password reset email.”
D. If the system recognizes your email address and you correctly enter the Captcha information, you will receive the following message:
- Tip: You may need to wait up to 10 minutes before receiving the password re-set link in your email. The message may also be flagged as SPAM or JUNK, so be sure to check these folders if you do not see the email in your inbox within 10 minutes.
E. Go to your email and open the password re-set email. Click on the link provided. This will direct you back to the password re-set screen.
- Tip: The password re-set link expires after 24 hours. If your link expires, repeat steps 1-5 above.
F. On the password re-set screen, in the “New Password” text box, type in the password you’d like to use for LACES. Keep in mind the character limits and requirements. Then, re-type the same password in the “Confirm password” text box. Last, click “Reset Password.”
G. You will receive another email confirming you have successfully reset your password.
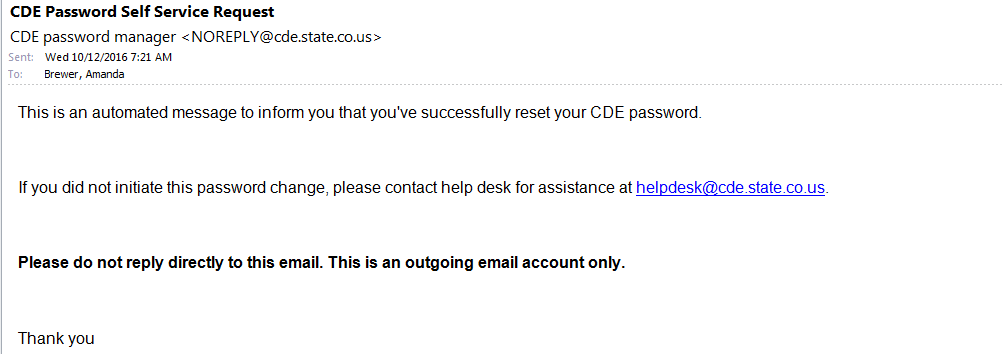
H. If you are unable to set up your password, please contact your Local LACES System Administrator first for login support. If your Local LACES System Administrator is not able to resolve the issue, email your AEI Program Coordinator.
Step 2: Activate your LACES user account
A. With your new password, return to the CDE Identity Management Website.
- Tip: Don’t forget to bookmark this page for all future log-in’s.
IMPORTANT! You should always go to the CDE Identity Management website to log onto LACES. You will not be able to use your username and password to log onto LACES from LiteracyPro’s LACES NextGen Account Sign-on Screen.
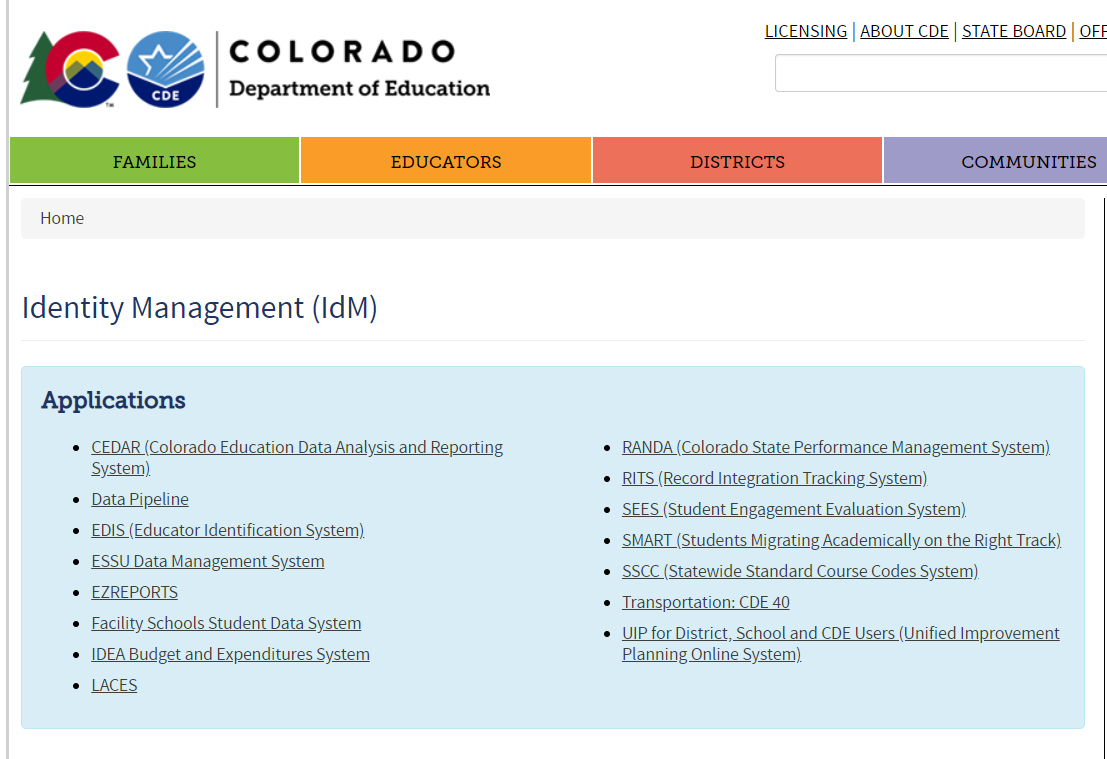
C. Click the blue “Log Into LACES” button:
D. In the grey Welcome box, type your email address in the “Username” text box. Type your password in the Log-in using your email address as your username and the password you just created via the password reset. Click “Login.”



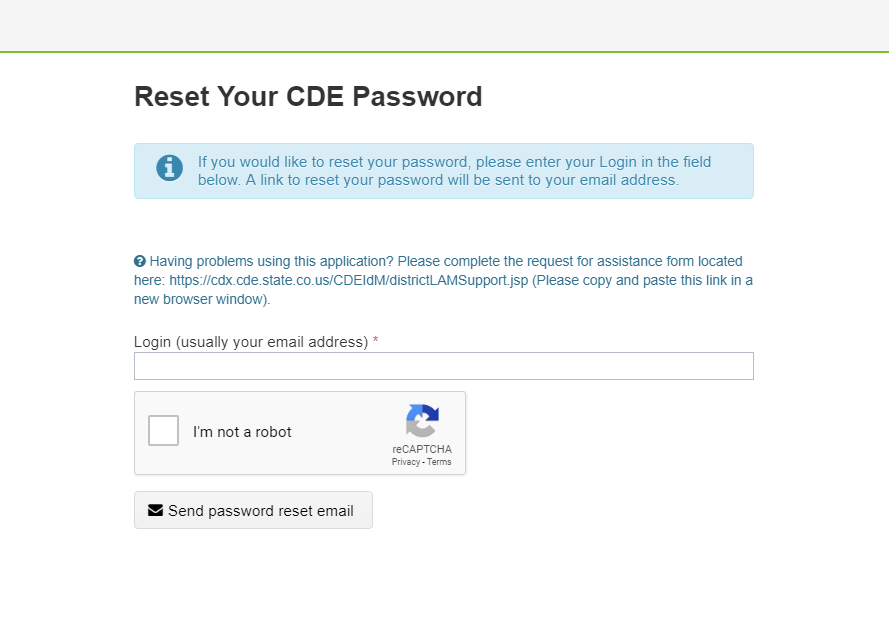
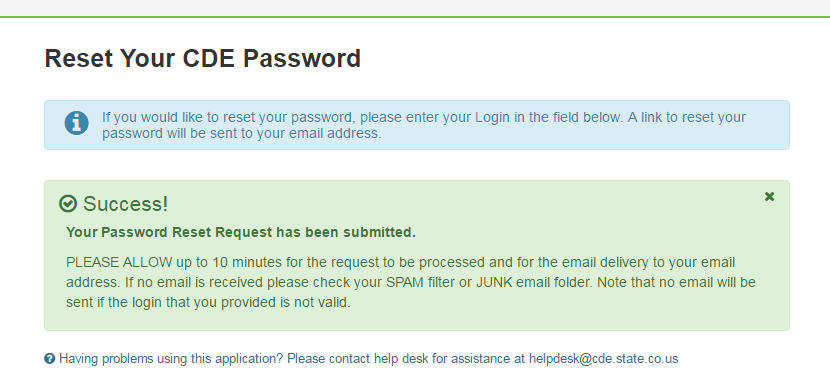

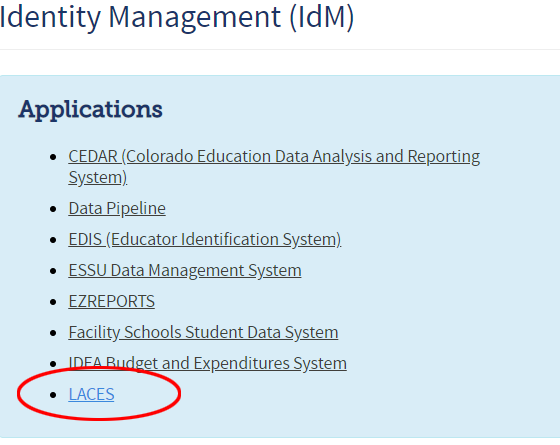
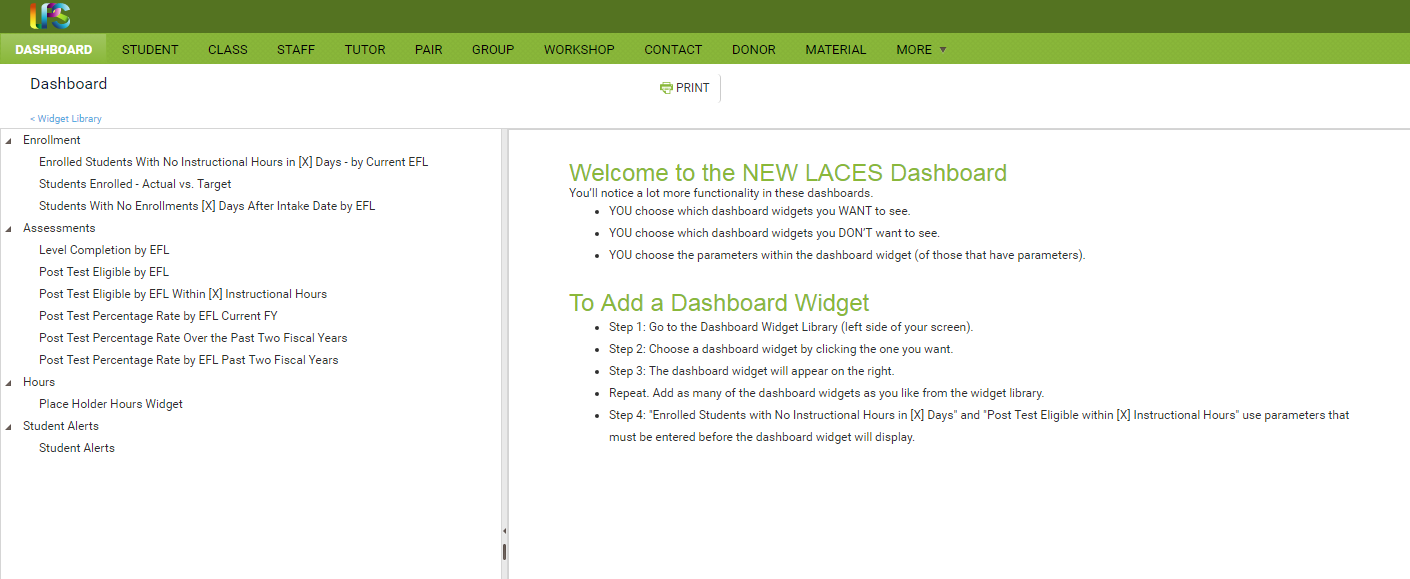
Connect With Us





